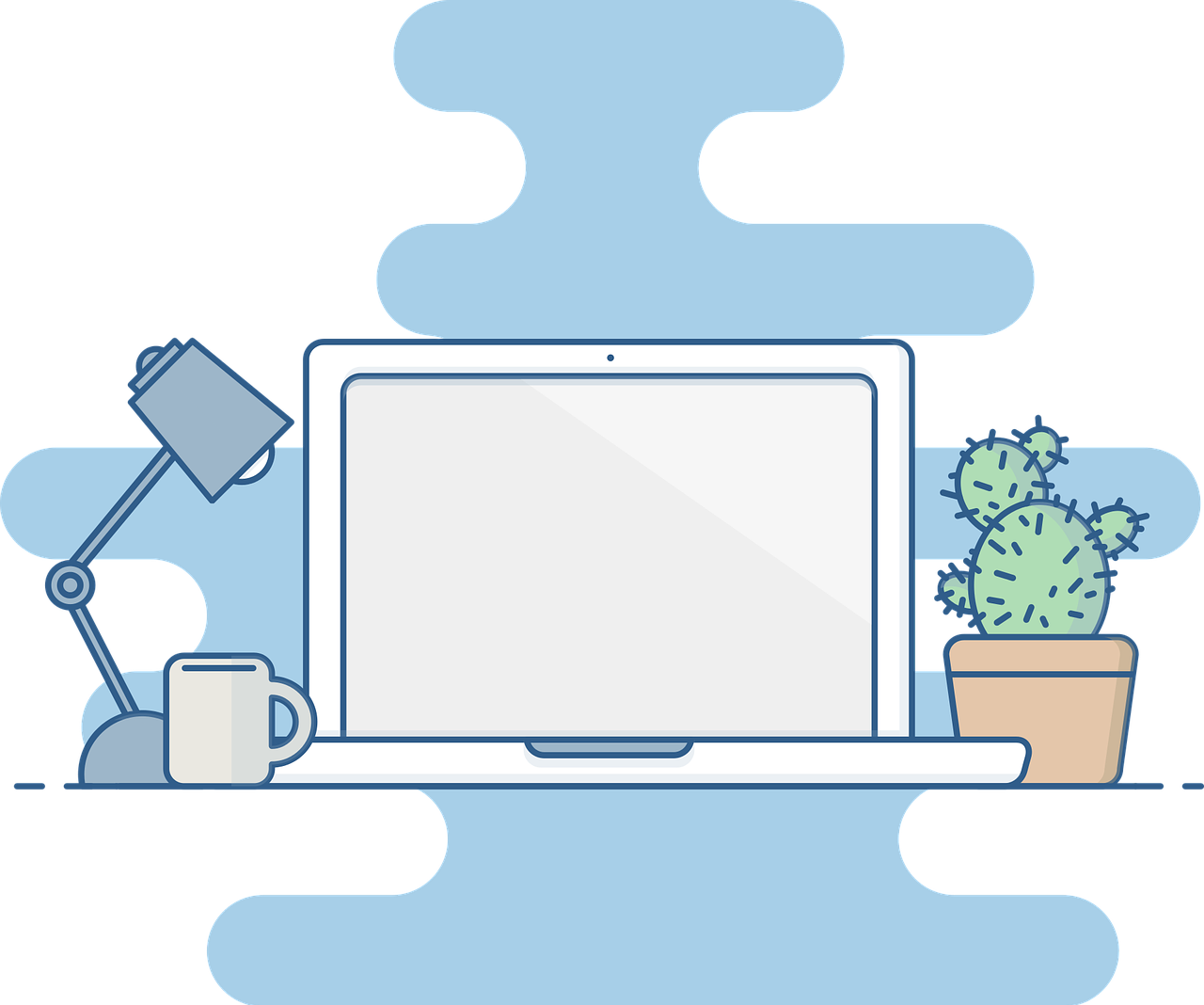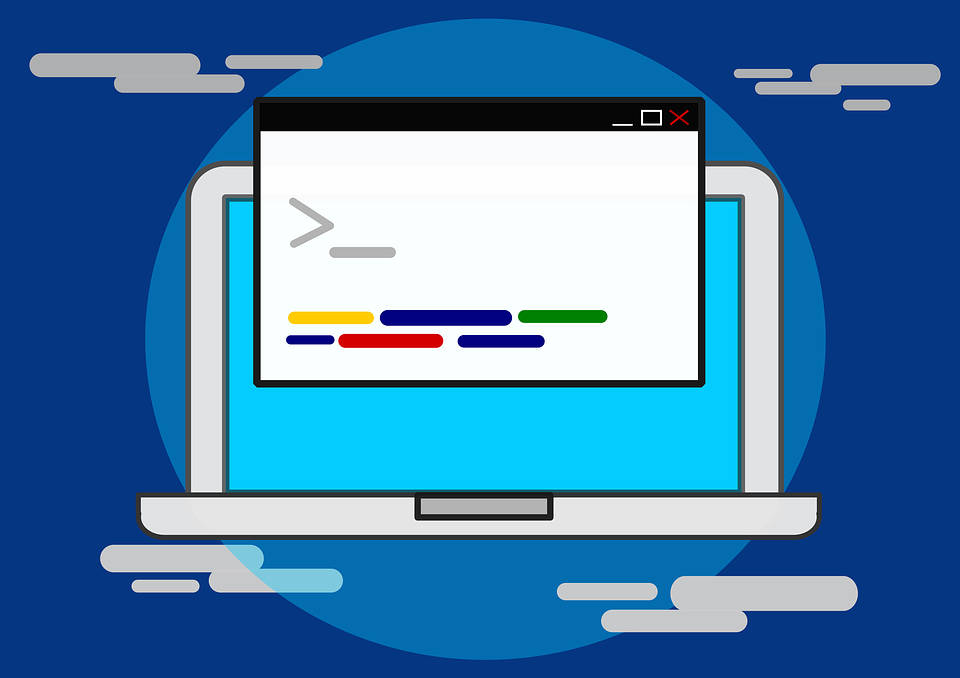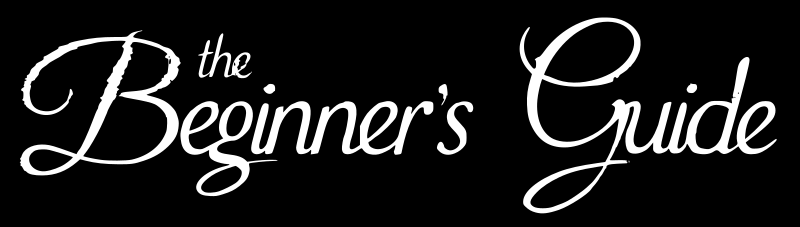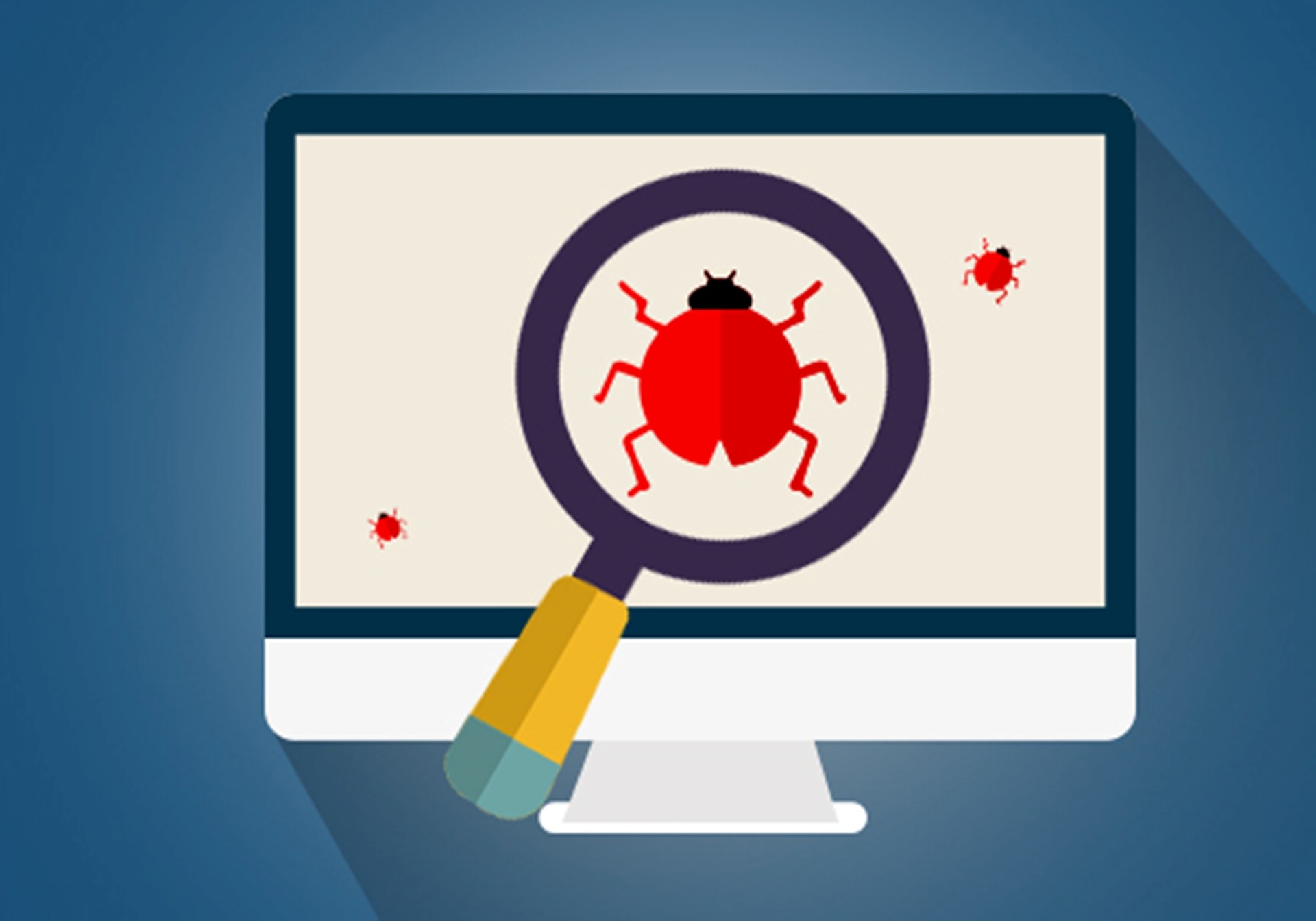Building Bots Using Microsoft Bot Framework and ASP.Net Core 2: Part 2- Creating a simple Weather Bot Using Yahoo Weather API
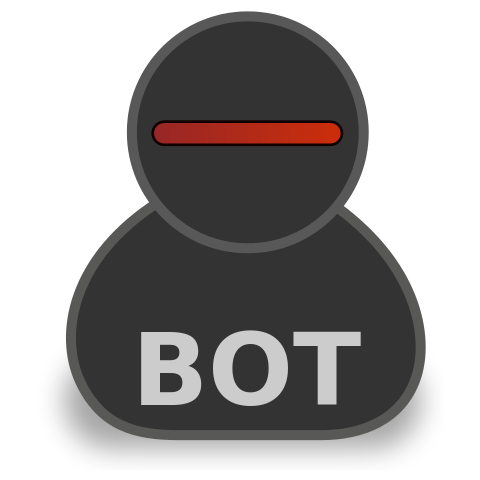
Introduction
Welcome to the part 2 of the Beginner to Advance series on building bots using Microsoft Bot Framework and ASP.NET core 2. Today we will go through some concepts and we will try to build our own bot using Bot Builder Template for v4 that we saw how to install in last blog post. The bot we will create will be a simple bot which queries the weather for a place using the yahoo weather api and gives back the response to the user. So let us dive right in!!
Basic Design Rule
Today we are not going to impart intelligence to our bot. Our bot will do only function of querying and displaying the weather data to the user. Our use case is simple, hence our design should also be simple. One point that we need to consider is that since bot rely on conversation to gather data, it is a real possibility that the user might try to lead the bot astray by asking random questions that are out of the scope of the bot. If that happens then the bot will start to behave stupidly and will not be able to resolve the queries of the user. This results into a poor user experience, which will in inadvertently led to the user getting fed up with the bot and they will not come back to use the bot services. So the principle for our design is simple
“We will greet the user and tell them what the bot can do. If the user tries to request any other option we will politely tell them that we cannot support the function at this point of time”
Basic Concepts
In case of bots, as stated earlier the conversation is the medium through which the user interacts with the application(the bot). So in case of the bot what ever happens we call that an activity, so an action basically is an activity. When the user replies or asks a question, they are sending a message to the bot hence it becomes an activity and it is called message activity. This is the basic activity around which most of the logic is written. There are the other handful of activities which monitor when another party joins the conversation, leaves it or if there is any update to the conversation. More about the activities can be found on the MSDN at Entities and activity types
When bot gets a message and replies to it, that constitutes a complete cycle when the conversations is initiated either way. This is called a Turn.
Now a bot can collect information from user in various way
- Asking user questions
- Giving a form to user to fill out.
The first is achieved using a dialog and the later is done using form flow. Today we will implement simple dialogs to collect information from the user.
What Are Dialogs?
Dialog provide a way for the developers to code in the questions or prompts that they want the bot to ask the user. The dialog is synonymous to the dialogues that happen in the human conversation. In human scenario the conversation generally proceed in a way, a formal greeting and then the rounds of discussion to exchange meaningful information and then the end. In case of bots dialogs allow us exactly to do that. We create a dialog for each question that we want to ask the user and then collect the answer using state management. This is a simplest scenario. Dialogs can be complex and composite where one parent dialog has multiple dialogs and perform their own tasks. We will explore them in later posts in this series.
Let us think what questions we want to ask the user
- Their Name
- The Place of which they want the weather report
- If they want weather for current day or a forecast of 10 days.
We will create a dialog for each of the questions mentioned above. It should be observed that the information we are gathering is happening one after another and each question can be viewed as one step in a waterfall. Hence we will create a master/main dailog and use other three dialogs as waterfall steps each executed in the order they are defined. We will add one more dialog to send the end result to user and end the conversation.
Read more about dialogs at Design and control conversation flow
Let us jump Right into the coding part now.
Code
Yahoo Weather API
In this tutorial we will use the yahoo weather API. More information about this API can be found out at developer portal of yahoo at Yahoo Weather API for your apps. This API accepts a particular location and returns the current weather and returns forecast for 10 days including the day of query. This response can be returned in a json or a xml format and the method to query the result is a GET method.
Following is a sample response returned by the yahoo weather API for Adelaide, South Australia on 31st August 2018.
{ "query": { "count": 1, "created": "2018-08-31T10:34:16Z", "lang": "en-US", "results": { "channel": { "units": { "distance": "mi", "pressure": "in", "speed": "mph", "temperature": "F" }, "title": "Yahoo! Weather - Adelaide, SA, AU", "link": "http://us.rd.yahoo.com/dailynews/rss/weather/Country__Country/*https://weather.yahoo.com/country/state/city-1099805/", "description": "Yahoo! Weather for Adelaide, SA, AU", "language": "en-us", "lastBuildDate": "Fri, 31 Aug 2018 08:04 PM ACST", "ttl": "60", "location": { "city": "Adelaide", "country": "Australia", "region": " SA" }, "wind": { "chill": "50", "direction": "248", "speed": "18" }, "atmosphere": { "humidity": "90", "pressure": "994.0", "rising": "0", "visibility": "15.2" }, "astronomy": { "sunrise": "6:36 am", "sunset": "5:56 pm" }, "image": { "title": "Yahoo! Weather", "width": "142", "height": "18", "link": "http://weather.yahoo.com", }, "item": { "title": "Conditions for Adelaide, SA, AU at 07:30 PM ACST", "lat": "-34.918072", "long": "138.598236", "link": "http://us.rd.yahoo.com/dailynews/rss/weather/Country__Country/*https://weather.yahoo.com/country/state/city-1099805/", "pubDate": "Fri, 31 Aug 2018 07:30 PM ACST", "condition": { "code": "29", "date": "Fri, 31 Aug 2018 07:30 PM ACST", "temp": "54", "text": "Partly Cloudy" }, "forecast": [ { "code": "39", "date": "31 Aug 2018", "day": "Fri", "high": "56", "low": "50", "text": "Scattered Showers" }, { "code": "26", "date": "01 Sep 2018", "day": "Sat", "high": "56", "low": "49", "text": "Cloudy" }, { "code": "30", "date": "02 Sep 2018", "day": "Sun", "high": "54", "low": "42", "text": "Partly Cloudy" }, { "code": "30", "date": "03 Sep 2018", "day": "Mon", "high": "55", "low": "40", "text": "Partly Cloudy" }, { "code": "32", "date": "04 Sep 2018", "day": "Tue", "high": "59", "low": "41", "text": "Sunny" }, { "code": "39", "date": "05 Sep 2018", "day": "Wed", "high": "64", "low": "50", "text": "Scattered Showers" }, { "code": "39", "date": "06 Sep 2018", "day": "Thu", "high": "55", "low": "47", "text": "Scattered Showers" }, { "code": "39", "date": "07 Sep 2018", "day": "Fri", "high": "53", "low": "48", "text": "Scattered Showers" }, { "code": "30", "date": "08 Sep 2018", "day": "Sat", "high": "58", "low": "48", "text": "Partly Cloudy" }, { "code": "32", "date": "09 Sep 2018", "day": "Sun", "high": "68", "low": "48", "text": "Sunny" } ], "description": "<![CDATA[<img src=\"http://l.yimg.com/a/i/us/we/52/29.gif\"/>\n
\nCurrent Conditions:\n
Partly Cloudy\n
\n
\nForecast:\n
Fri - Scattered Showers. High: 56Low: 50\n
Sat - Cloudy. High: 56Low: 49\n
Sun - Partly Cloudy. High: 54Low: 42\n
Mon - Partly Cloudy. High: 55Low: 40\n
Tue - Sunny. High: 59Low: 41\n
\n
\n<a href=\"http://us.rd.yahoo.com/dailynews/rss/weather/Country__Country/*https://weather.yahoo.com/country/state/city-1099805/\">Full Forecast at Yahoo! Weather\n
\n
\n
\n]]>", "guid": { "isPermaLink": "false" } } } } }}We get above response by querying the end point
https://query.yahooapis.com/v1/public/yql?q=select * from weather.forecast where woeid in (select woeid from geo.places(1) where text="PlaceHere")&format=jsonso when we provide the place it will return the json response as shown above.
Now let us dive into the code.
Creating Bot Project
Let us create a sample bot called WeatherAssistantBot using the template that we installed in the part 1.
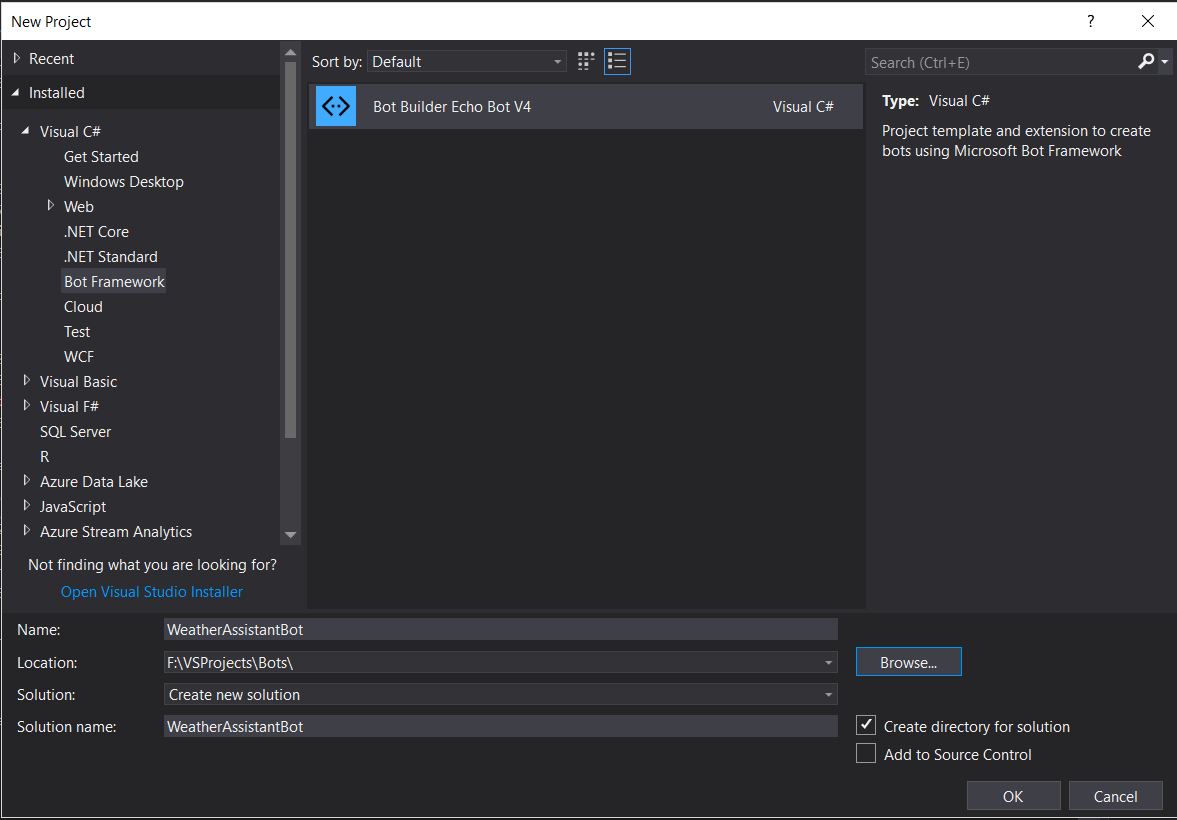
Let us install the NewtonSoft.Json package into our project as we will require the package to parse the json object which we will receive from the Yahoo weather API. The package can be installed using Nuget Package Manager Console as shown below
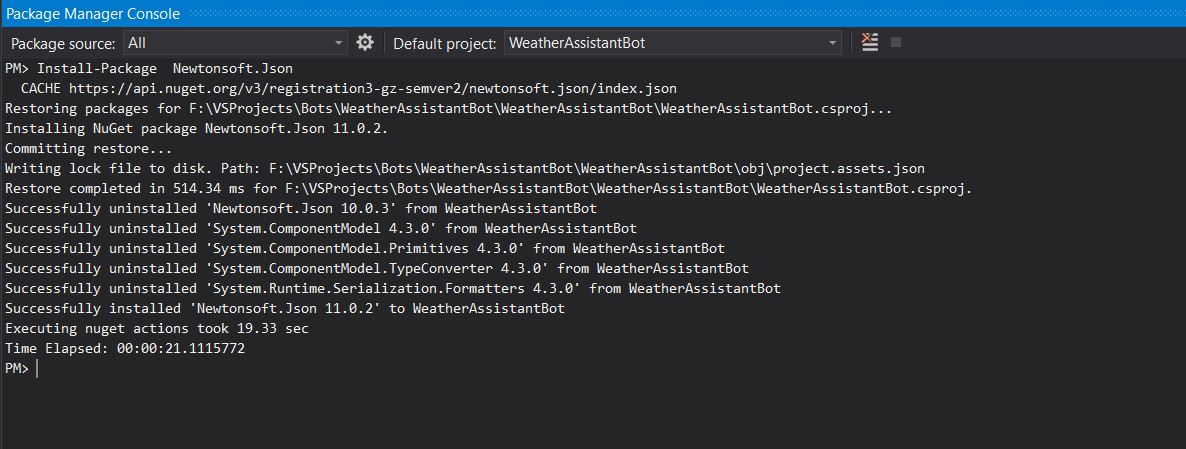
Now as we are going to use the dialogs to communicate with the user, we will also install the Dialogs package from the Bot Builder SDK . It can be done as shown below
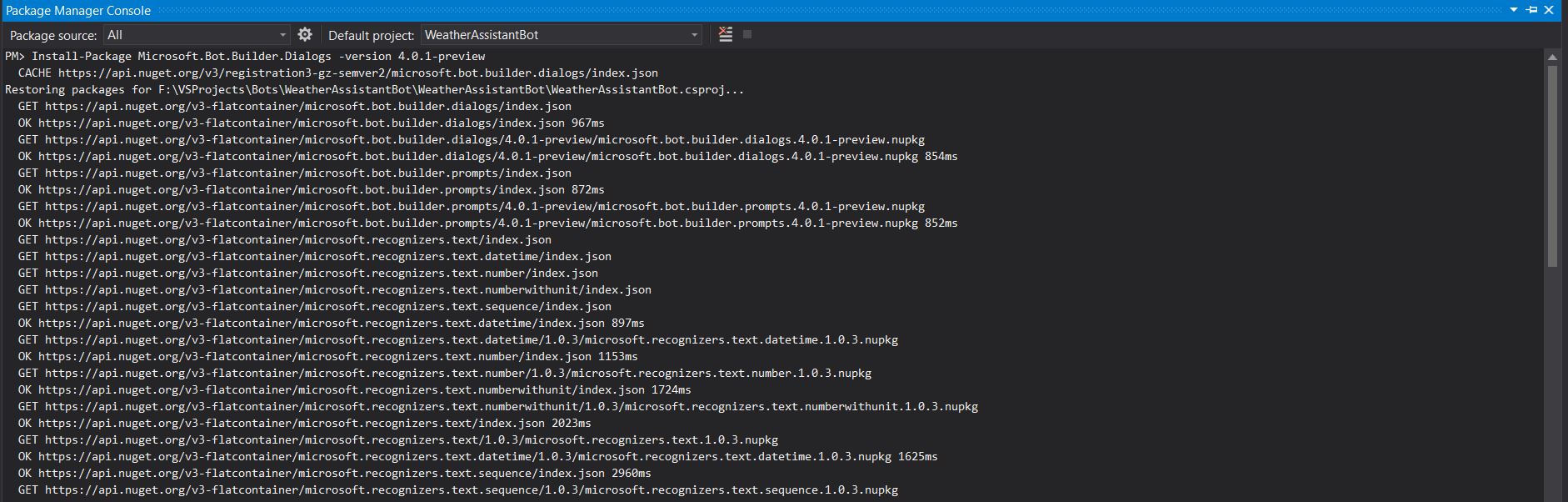
Once this is done we can start our coding. Our final solution will look something like below.
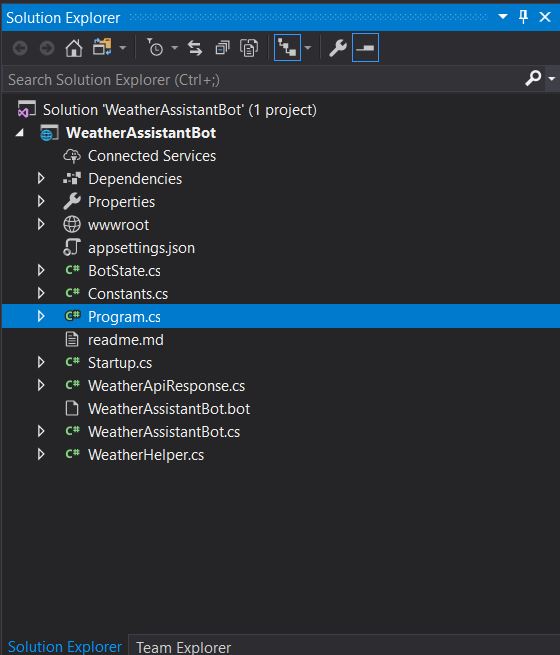
Let us go through some of the important classes.
Constants.cs
I like to store my constant values separately in a constants class. The class contains the Yahoo API url and the names of the Dialogs that we will create. The constant.cs looks like below.
public class Constants{ ///
/// End Point To Access the Yahoo Weather API ///
public const string YahooQueryEndpoint = @"https://query.yahooapis.com/v1/public/yql?q=select * from weather.forecast where woeid in (select woeid from geo.places(1) where text=""{0}"")&format=json"; public enum DialogSteps { NameStep, PlaceStep, GetServiceChoice, MainDialog } }WeatherApiResponse.cs
This is the class generated using the json response we got from querying the Yahoo API. I have used the json to C# extension available on Visual Studio Market place to generate a C# class. The extension can be downloaded from market place. You can use any other online converters if you wish. We will deserialize the json response into this class once we receive the response from the Yahoo API.
BotState.cs
We are going to use this class to store the state in the bot. This class inherits the dictionary of string and object as key value pair. We are going to add the key value pairs to store the answers of the questions we are going to ask (mentioned above) viz. name, place and the choice for report. The class is simple and looks as following.
namespace WeatherAssistantBot{ ///
/// Class to store the Name and Place in Memory during Conversation ///
public class BotState : System.Collections.Generic.Dictionary<string, object> { private const string NameKey = "Name"; private const string PlaceKey = "Place"; private const string ServiceKey = "ServiceChoice"; public BotState() { this[NameKey] = null; this[PlaceKey] = null; this[ServiceKey] = 0; } public string Name { get { return (string)this[NameKey]; } set { this[NameKey] = value; } } public string Place { get { return (string)this[PlaceKey]; } set { this[PlaceKey] = value; } } public int ServiceChoice { get { return (int)this[ServiceKey]; } set { this[ServiceKey] = value; } } }}This state object will be saved in the memory for the time being. We will see other ways of state management in later posts.
WeatherAssistantBot.cs
This is one of the most important class in the solution as it contains the dialogs and the logic to construct the dialogs. This class is inherited from the IBot interface. We will begin by creating a dialog set object which will store all the dialogs and the bot framework will manage state and execute the dialogs based upon how they are defined in the dialogset. Now let us create a Task to greet the user and get their name. This will be an asynchronous task and will be the first to be invoked in the waterfall.
The task looks like below.
private readonly DialogSet dialogSet;private async Task GetNameTask(DialogContext dialogContext, object result, SkipStepFunction next){ await dialogContext.Prompt(Constants.DialogSteps.NameStep.ToString(), "Hi User.May I please know your name?" );}DialogContext object gets constructed in the OnTurn Task which calls the dialogs. This dialog will ask the user for their name. Once the user reply back, we will send out another prompt using a GetPlaceTask. The task looks like follows
private async Task GetPlaceTask(DialogContext dialogContext, object result, SkipStepFunction next){ var state = dialogContext.Context.GetConversationState(); state.Name = ((TextResult)result).Value; await dialogContext.Prompt(Constants.DialogSteps.PlaceStep.ToString(), $"Hi {state.Name}, I am Weather Assistant Bot. \n I can get weather reports for you.\n Please enter a name of place.");}In this task we saving the Name that we received from the user and then we are asking them to enter the name of the place. Post this we get the information about the choice of weather report using the GetServiceChoiceTask which is as follows
private async Task GetServiceChoiceTask(DialogContext dialogContext, object result, SkipStepFunction next){ var state = dialogContext.Context.GetConversationState(); state.Place = ((TextResult)result).Value; await dialogContext.Prompt(Constants.DialogSteps.GetServiceChoice.ToString(), $"Please Enter 1 for Today's weather or 2 for next 10 days forecast.");}In this task we save the name of the place which the user sent us. Then we ask the user to enter 1 or 2 as a choice. In next task ReplyBackTask we actually call the helper which gets and parse the response from Yahoo API based upon the option that was entered. The task is as follows
private async Task ReplyBackTask(DialogContext dialogContext, object result, SkipStepFunction next) { var state = dialogContext.Context.GetConversationState<BotState>(); int serviceChoice = 0; int.TryParse(((TextResult)result).Value, out serviceChoice); if (serviceChoice == 1 || serviceChoice == 2) { state.ServiceChoice = serviceChoice; WeatherHelper weatherHelper = new WeatherHelper(); string weatherReport = await weatherHelper.GetWeatherReport(state.Place, state.ServiceChoice); await dialogContext.Context.SendActivity($"Dear {state.Name}, \n {weatherReport}"); } else { await dialogContext.Context.SendActivity($"Hi {state.Name}, \n You have entered {serviceChoice} which is incorrect. \n Thanks for using WeatherAssitant"); } await dialogContext.End(); }Here a call to the WeatherHelper class is made which parses the response. We then pass the response back to the user using the SendActivity method and once the response is sent we end the activity and the cycle restarts again. Now let us see how we can add the dialogs. It is done using the public constructor without parameters as shown below.
public WeatherAssistantBot() { dialogSet = new DialogSet(); dialogSet.Add(Constants.DialogSteps.NameStep.ToString(), new Microsoft.Bot.Builder.Dialogs.TextPrompt()); dialogSet.Add(Constants.DialogSteps.PlaceStep.ToString(), new Microsoft.Bot.Builder.Dialogs.TextPrompt()); dialogSet.Add(Constants.DialogSteps.GetServiceChoice.ToString(), new Microsoft.Bot.Builder.Dialogs.TextPrompt()); dialogSet.Add(Constants.DialogSteps.MainDialog.ToString(), new WaterfallStep[] { GetNameTask, GetPlaceTask, GetServiceChoiceTask, ReplyBackTask }); }As stated in the previous part, the OnTurn Task is responsible for tracking the current context and passing control to the next dialog and handling of the state. In this Task we check if the activity received is message or not. If it is a message, we keep the conversation alive by using the Continue method on the current context (In order to check if the conversation is just initiated we check the Responded flag and if it is not true we initiate the conversation), sounds tough??? Well I will suggest you to attach the debug point on the OnTurn Task to check how the dialog gets initiated.
Let us see how the OnTurn task looks.
public async Task OnTurn(ITurnContext turnContext){ var state = turnContext.GetConversationState(); var dialogContext = dialogSet.CreateContext(turnContext, state); if (dialogContext.Context.Activity.Type == ActivityTypes.Message) { await dialogContext.Continue(); if (!dialogContext.Context.Responded) { await dialogContext.Begin(Constants.DialogSteps.MainDialog.ToString()); } } }WeatherHelper.cs
We have an asynchronous Task in this helper which calls the Yahoo API and then based upon the choice made calls the necessary methods to parse the string.
Let us see the code to get the response from Yahoo API.
public async Task<string> GetWeatherReport(string place, int option) { string weatherResponse = string.Empty; HttpClient client = new HttpClient(); string uri = String.Format(Constants.YahooQueryEndpoint, place); HttpResponseMessage resp = await client.GetAsync(uri); var response = resp.Content.ReadAsStringAsync(); WeatherApiResponse weatherApiResponse = JsonConvert.DeserializeObject(response.Result); switch (option) { case 1: weatherResponse = GetTodaysWeather(weatherApiResponse); break; case 2: weatherResponse = GetForecast(weatherApiResponse); break; default: break; } return weatherResponse; }the code is self-explanatory. The methods to parse the string are shown below.
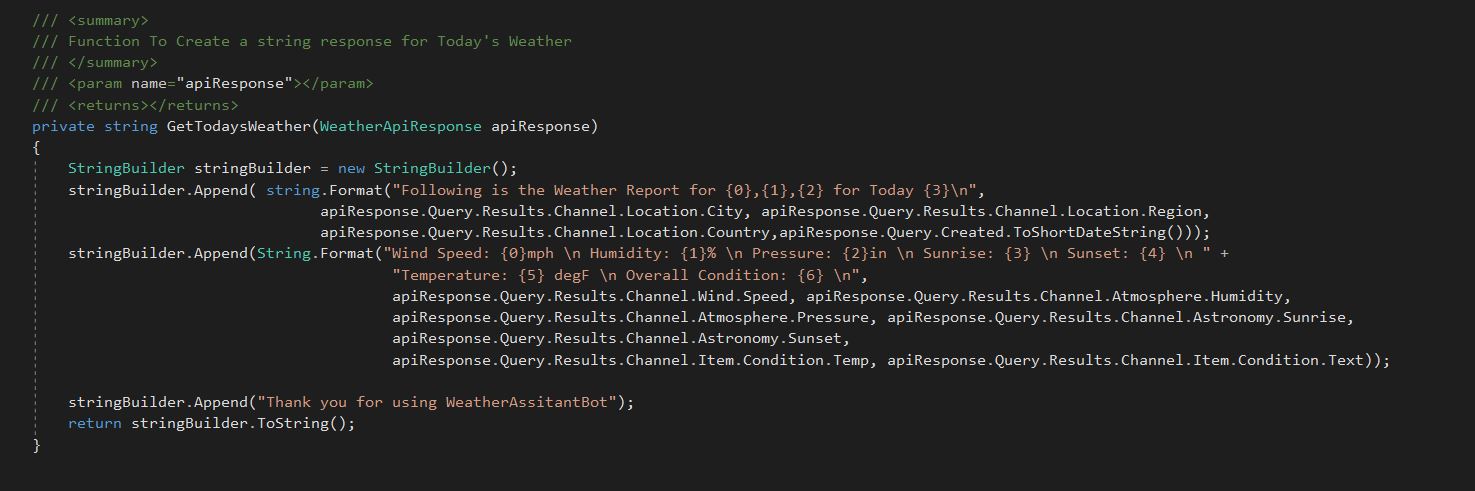
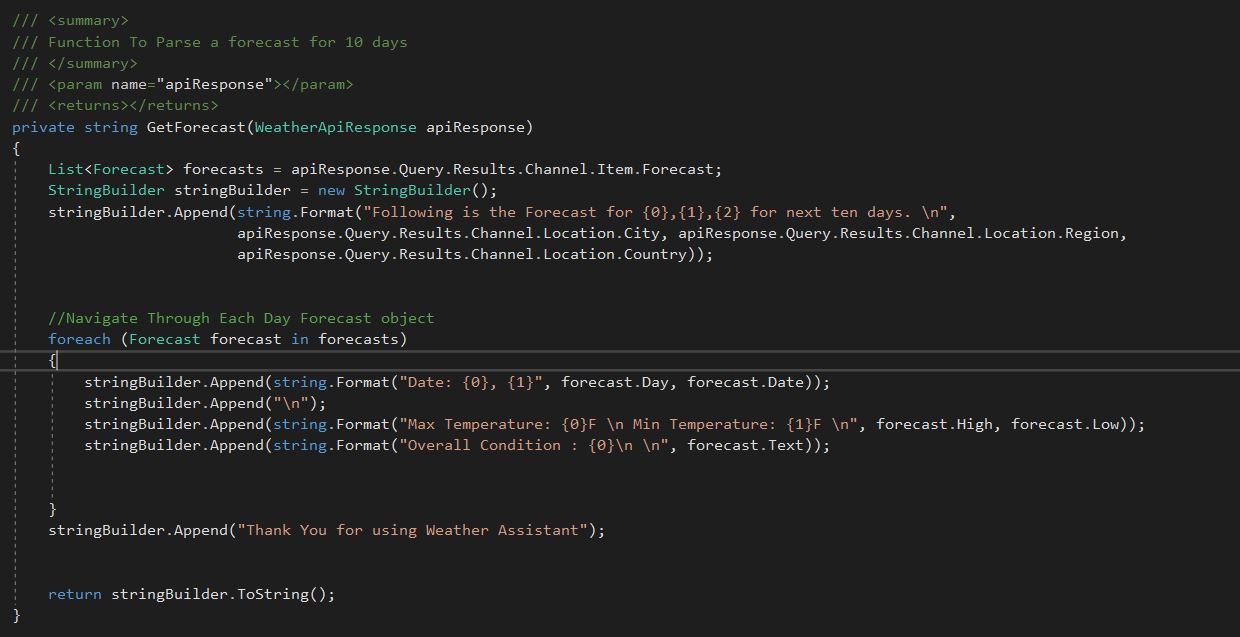
Program.cs
We do not modify this class. We will keep it as it is.
Startup.cs
We will just replace the name of the EchoBot with WeatherAssitantBot in this class. Another change we will make is to replace TurnState with BotState in the class. The startup.cs after modification looks like following.
public class Startup { public Startup(IHostingEnvironment env) { var builder = new ConfigurationBuilder() .SetBasePath(env.ContentRootPath) .AddJsonFile("appsettings.json", optional: true, reloadOnChange: true) .AddJsonFile($"appsettings.{env.EnvironmentName}.json", optional: true) .AddEnvironmentVariables(); Configuration = builder.Build(); } public IConfiguration Configuration { get; } // This method gets called by the runtime. Use this method to add services to the container. public void ConfigureServices(IServiceCollection services) { services.AddBot(options => { options.CredentialProvider = new ConfigurationCredentialProvider(Configuration); options.Middleware.Add(new CatchExceptionMiddleware(async (context, exception) => { await context.TraceActivity("WeatherBot Exception", exception); await context.SendActivity("Sorry, it looks like something went wrong!"); })); IStorage dataStore = new MemoryStorage(); options.Middleware.Add(new ConversationState(dataStore)); }); } // This method gets called by the runtime. Use this method to configure the HTTP request pipeline. public void Configure(IApplicationBuilder app, IHostingEnvironment env) { if (env.IsDevelopment()) { app.UseDeveloperExceptionPage(); } app.UseDefaultFiles() .UseStaticFiles() .UseBotFramework(); } }
WWWRoot
We just change the name of the bot the default.htm under the wwwroot file.
That is it that completes the code for the bot. Let us now test the bot.
Testing
Following are the three scenarios we will test
- Get Today’s Weather
- Get Forecast
- Enter any incorrect option
These scenarios are tested using the bot emulator that we saw how to use in last part.
Get Today’s Weather
Below is a chat sample captured in the bot emulator
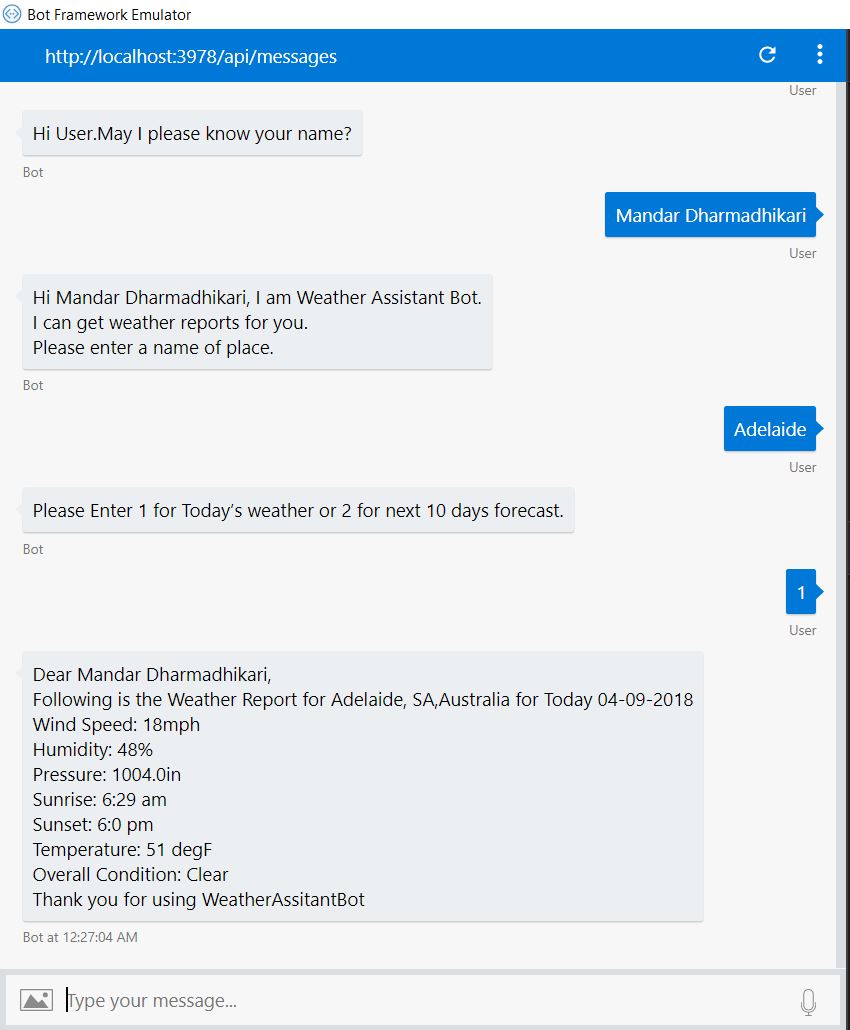
Get Forecast
Samples are as follows
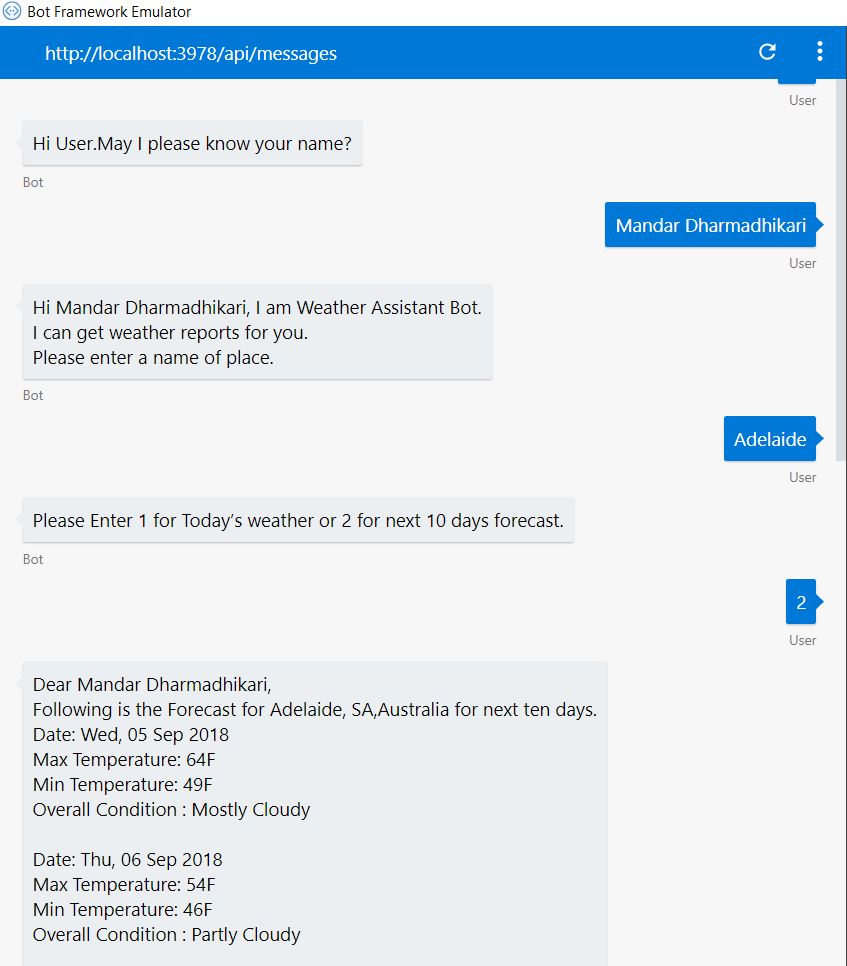
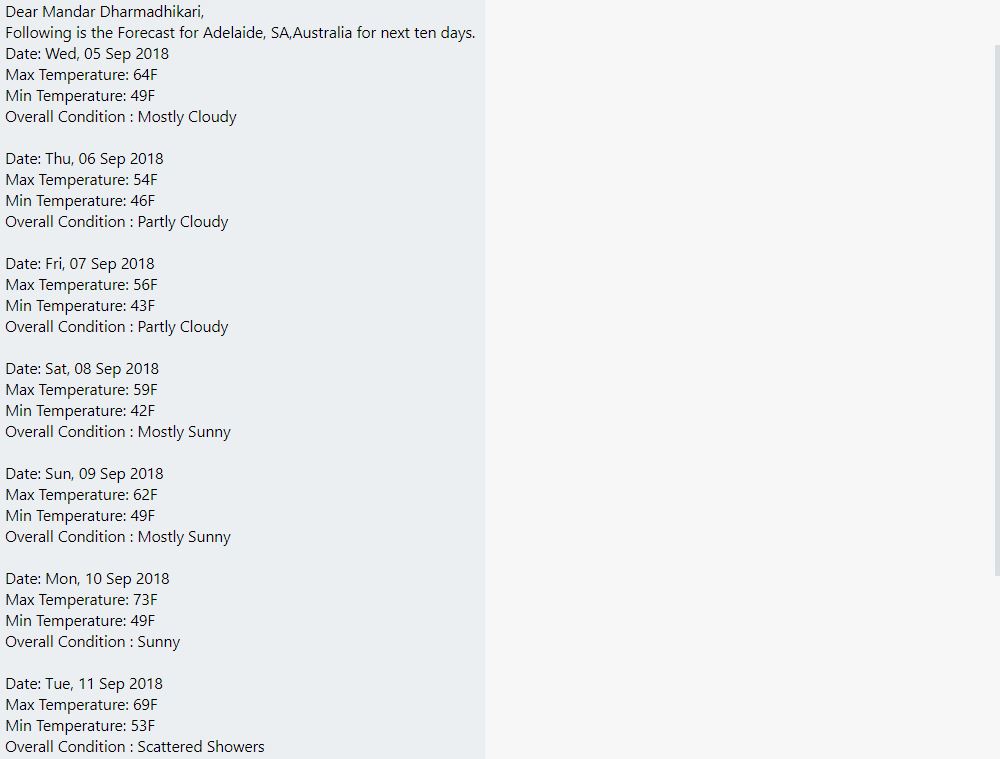
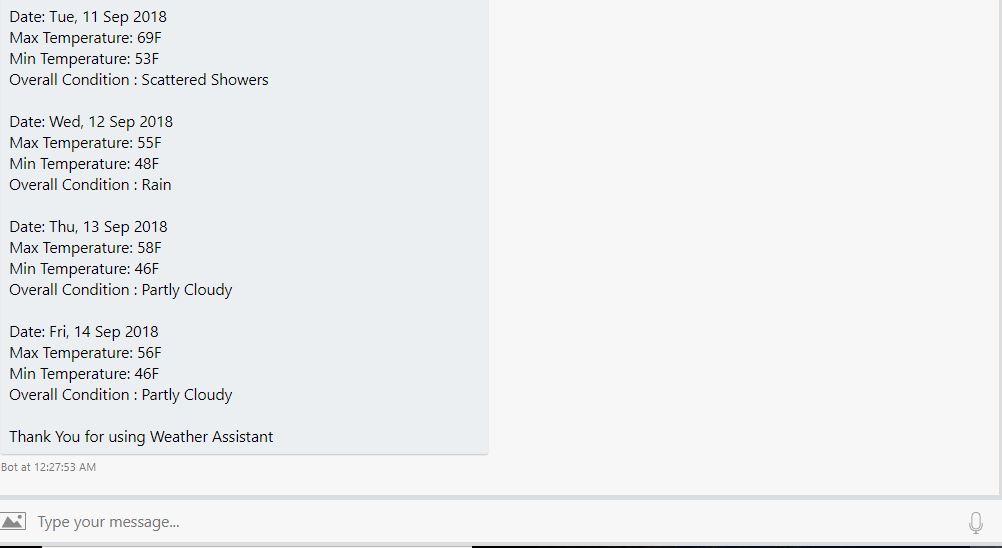
Incorrect Option
There can be many test cases for this like entering invalid name, place by providing string values with improper content. In such cases we need to apply proper validation e.g regex validations on email etc. We are not going to do that in this tutorial. The case we are studying is what happens when the user enters any other option than 1 and 2 as requested by bot. Following is a sample conversation
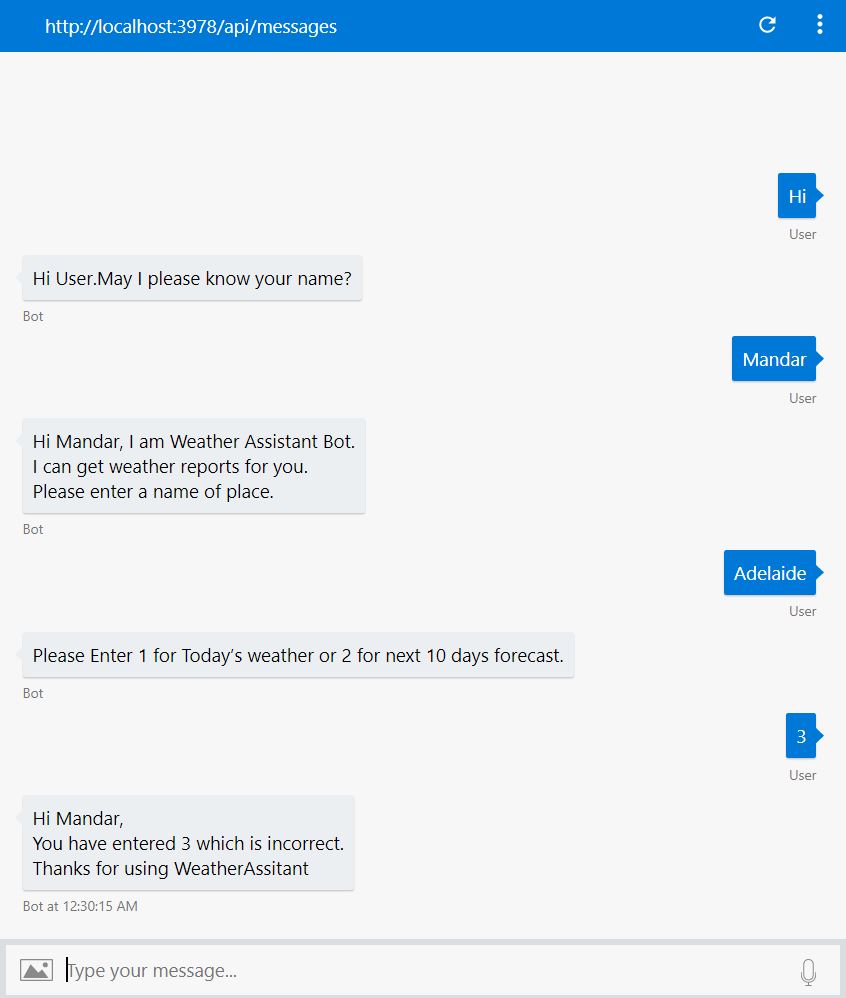
This completes our testing.
Code
The code for this sample can be found on GITHub at WeatherAssistantBot
Conclusion
Today we saw how to create a simple weather bot using dialogs. There is some learning curve to the way a bot is coded using SDK v4 but if we keep on practicing, things will get easy.
In next part we will see how we can add some validation to the same bot and we will add a small feature of mailing the forecast to the user. Till then happy coding!! I would love to hear your thoughts in the comment section.